Ultimate CNC User Interface Guide
This guide is intended to introduce you to all the components available in the user interface of Ultimate CNC. We hope you find this guide, both informative and useful while starting to use Ultimate CNC.
Connecting!
![]()
If you are using USB or bluetooth SPP connection, you must connect from this screen. When you start Ultimate CNC, the screen always appears, the settings are saved automatically, but sometimes the ports may change.
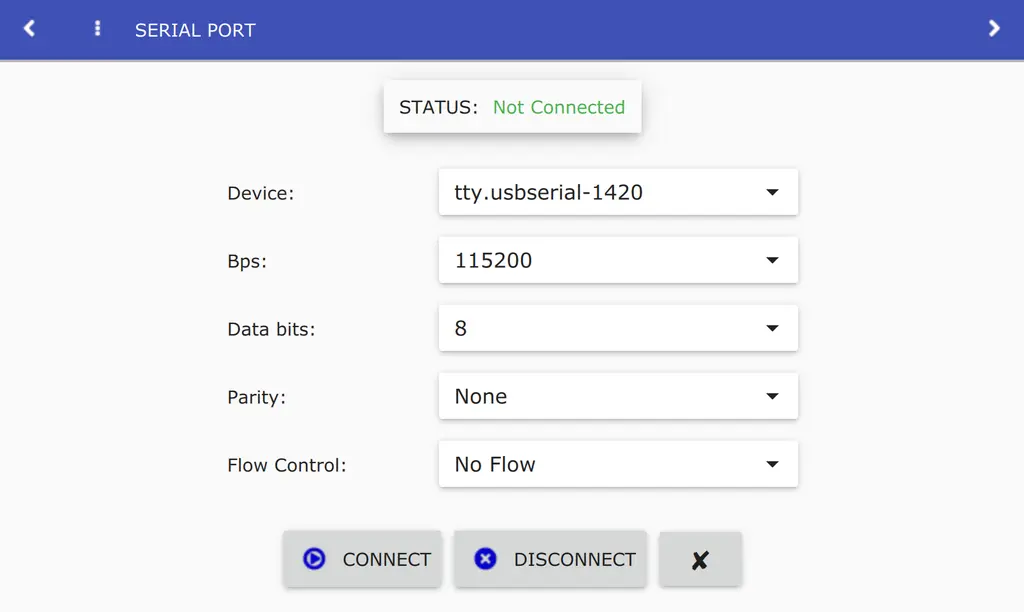
- Device
- Ultimate CNC check for COM ports available on the machine. The list of ports allows you to select the COM port on which your control board is connected.
- Bps
- You need to select the baud rate for the connection according to your Grbl firmware configuration. The most common speed is 115200.
- Data bits
- Set to 8.
- Parity
- Use None.
- Flow Control
- Set no flow.
If the connection is established, the popup closes automatically. Otherwise you probably have some configuration problem, so check again the port and bps you have selected.
Problems on Windows
First, verify if the Arduino Nano/Uno is detected in the Device Manager.
The most common controller board uses the CH340 chip.
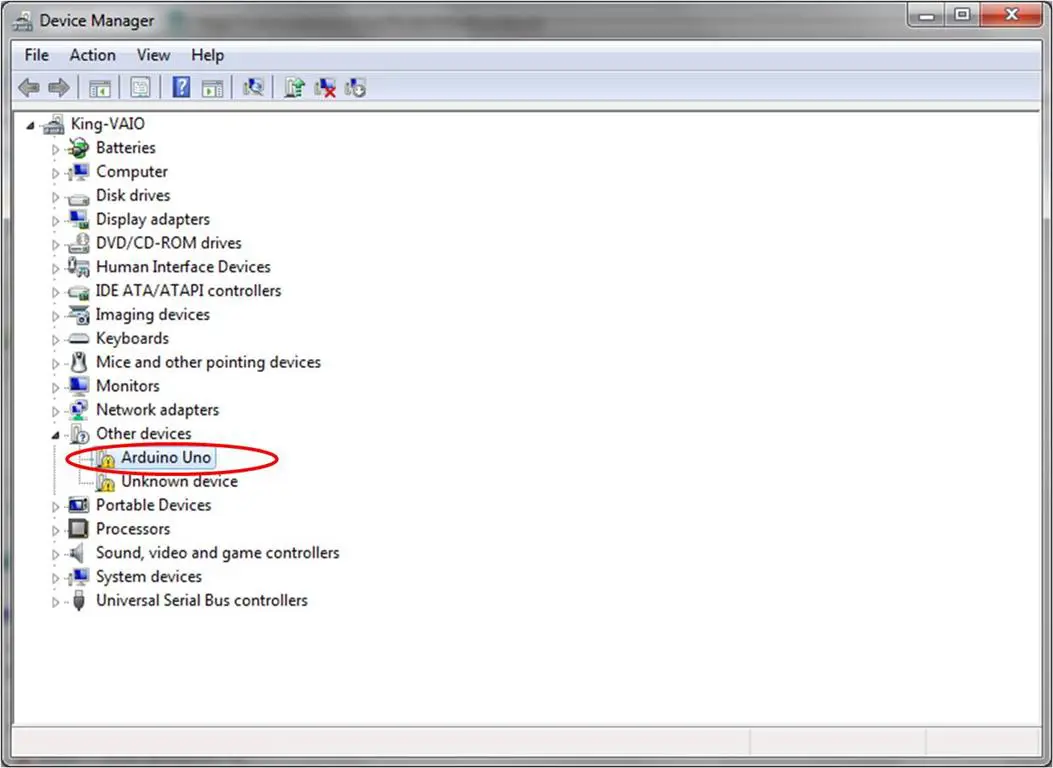
Problems on Linux
When it happens, means some problem with USB access permissions.
You can fix it in different ways:
- Try to configure USB permissions.
- Execute Ultimate CNC through Sudo with restricted access. sudo ./Ultimate_CNC-full.AppImage
- Execute Ultimate CNC as root.
Ultimate CNC does not need 'administrator access' to run on any platform, so we recommend that you set the USB permissions, it is safer for you, but the software will work anyway.
Main window
There are four areas within the window:
- At the top: buttons to open files, Ultimate CNC settings, and Ultimate CNC functionalities (auto-leveling, simple cad, ...).
- In the center: 3D G-code viewer.
- Top right: Machine coordinates and Work coordinates.
- In the center-right: G-code program viewer.
- At the bottom: tabs organized by common tasks and/or functionalities.
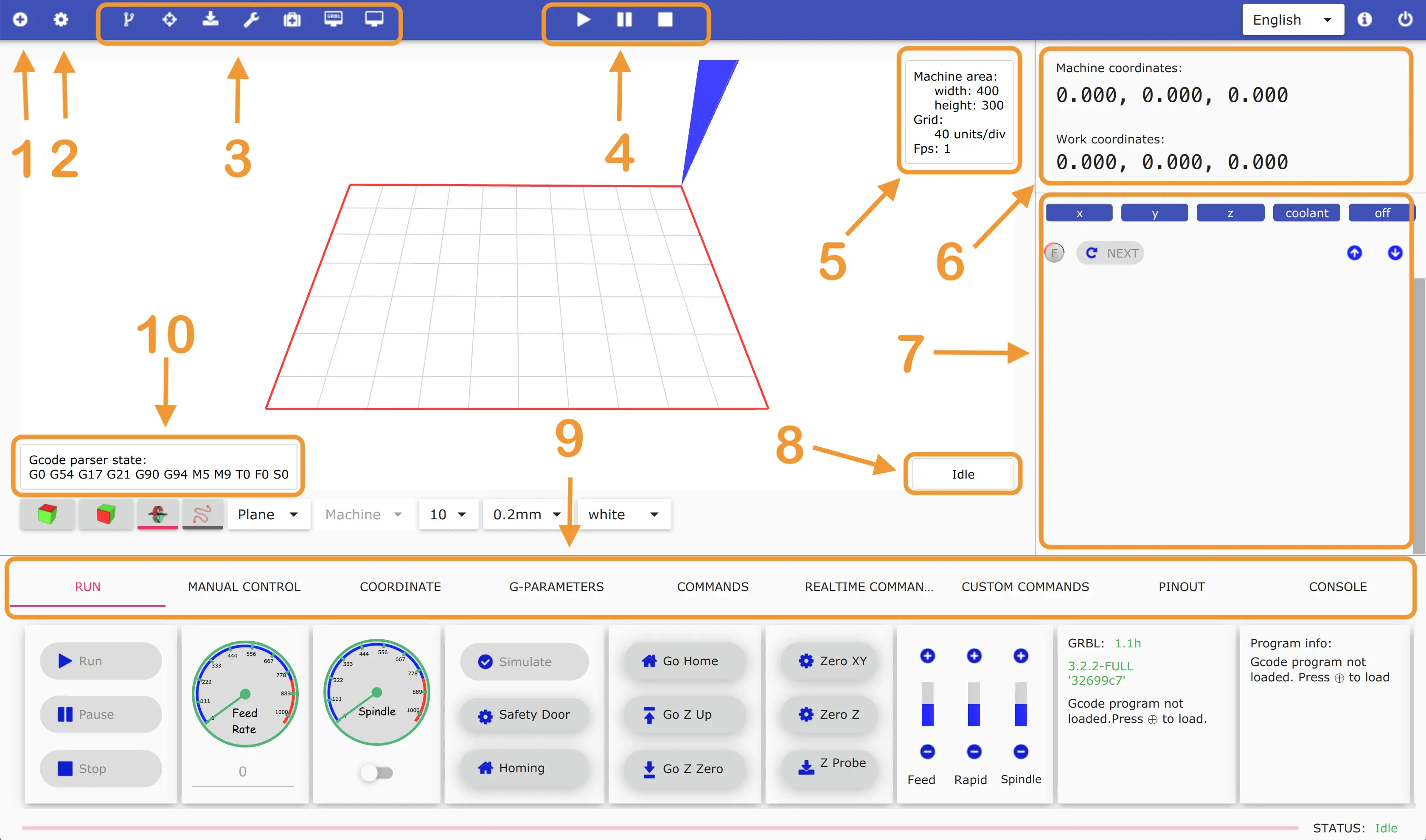
- 1
- Open files: G-code, STL, PNG, etc...
- 2
- Open Ultimate CNC and Grbl settings.
- 3
- Ultimate CNC additional tools. Take this image as reference, all features will be added in this area.
- 4
- Buttons to run, pause and stop your G-code.
- 5
- Area information about 3D G-code viewer.
- 6
- Current position in Machine coordinates and Work coordinates.
- 7
- G-code program viewer. All features related with G-code program will be added in this area.
- 8
- Grbl's State: Idle, Run, Hold, Jog, Alarm, Door, Check, Home, Sleep. If not connected to any device then it will show the state as 'Unconnected'.
- 9
- Tabs with common panels.
- 10
- G-Code Parser State. The selected coordinate system G54 or G55 or G56 or G57 or G58 or G59, Unit Mode G20 (inches) or G21 (millimeters) Distance Mode. G90 absolute distance mode or G91 incremental distance mode.
Rapid positioning
By double-clicking on the '6' area, you will be able to perform a quick positioning move. This movement must occur at the maximum traversing speed, using G00 and G90 (absolute positioning).
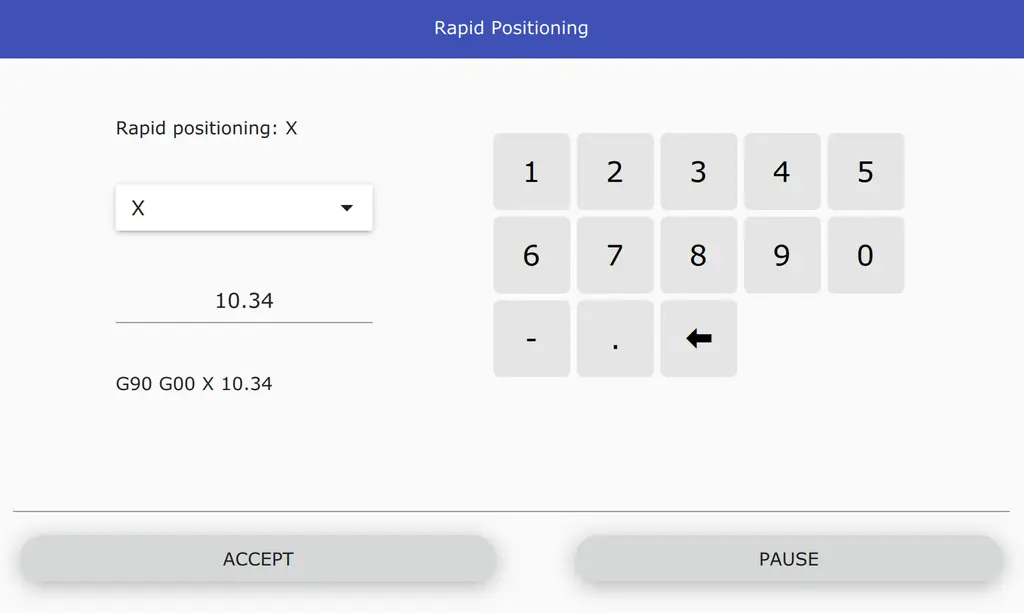
Load a G-code
![]()
You can upload G-code files from any device, the file will be fully read and uploaded to your computer's memory. The size limit of the G-code program is directly limited by the amount of memory installed on your computer.
The most important thing that you need to verify is from where and how your G-code program was generated:
- Each board is different, the key is the CAM software that you are using. Each CAM software can generate G-code for specific CNC machines, then you need to verify how it was generated. Usually, the CAM software has an option called 'Post Processor' that you can choose this before the G-code program is generated.
But if you don't know, you can check it when you load the G-code program to Ultimate CNC software. So you should check carefully before executing the G-code program on your CNC machine by viewing the following screen:
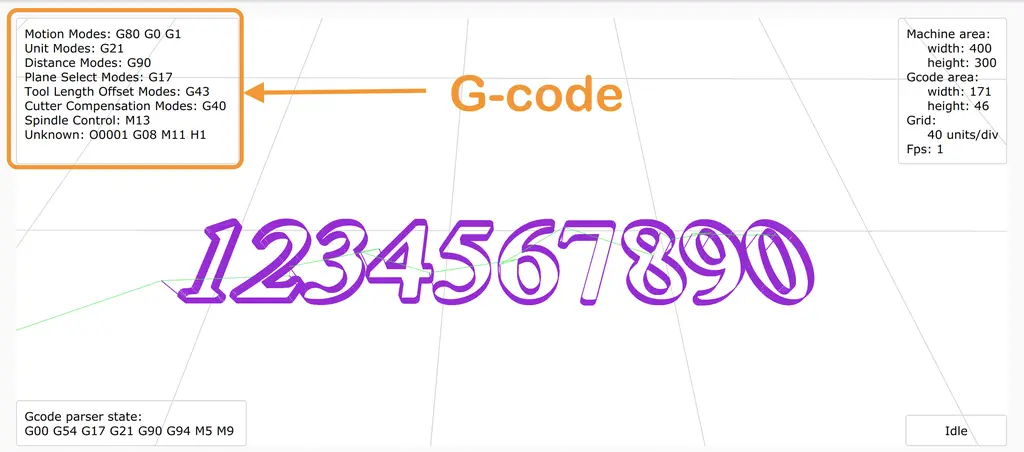
In the screen above, Ultimate CNC shows you that there are some 'Unknown' G-Codes: G08, M11, H1, and O0001
Then, if you run this G-code it will throw some error if you are running an 'official' Grbl firmware. In some cases, maybe, some G-codes are for specific CNC machines and you could ignore them, but maybe other G-codes are important and must to be executed, and if not executed, they could damage your CNC machine.
Settings window
![]()
All settings for both Grbl and Ultimate CNC are available by clicking in 'Main Window' on the icon:
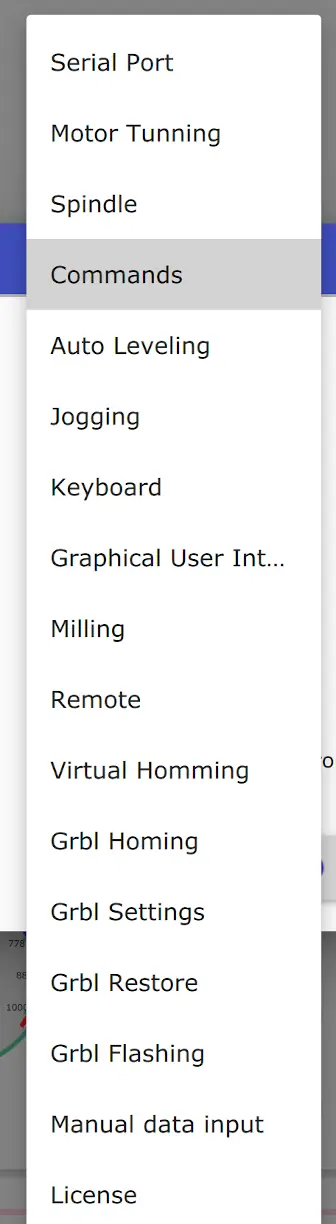
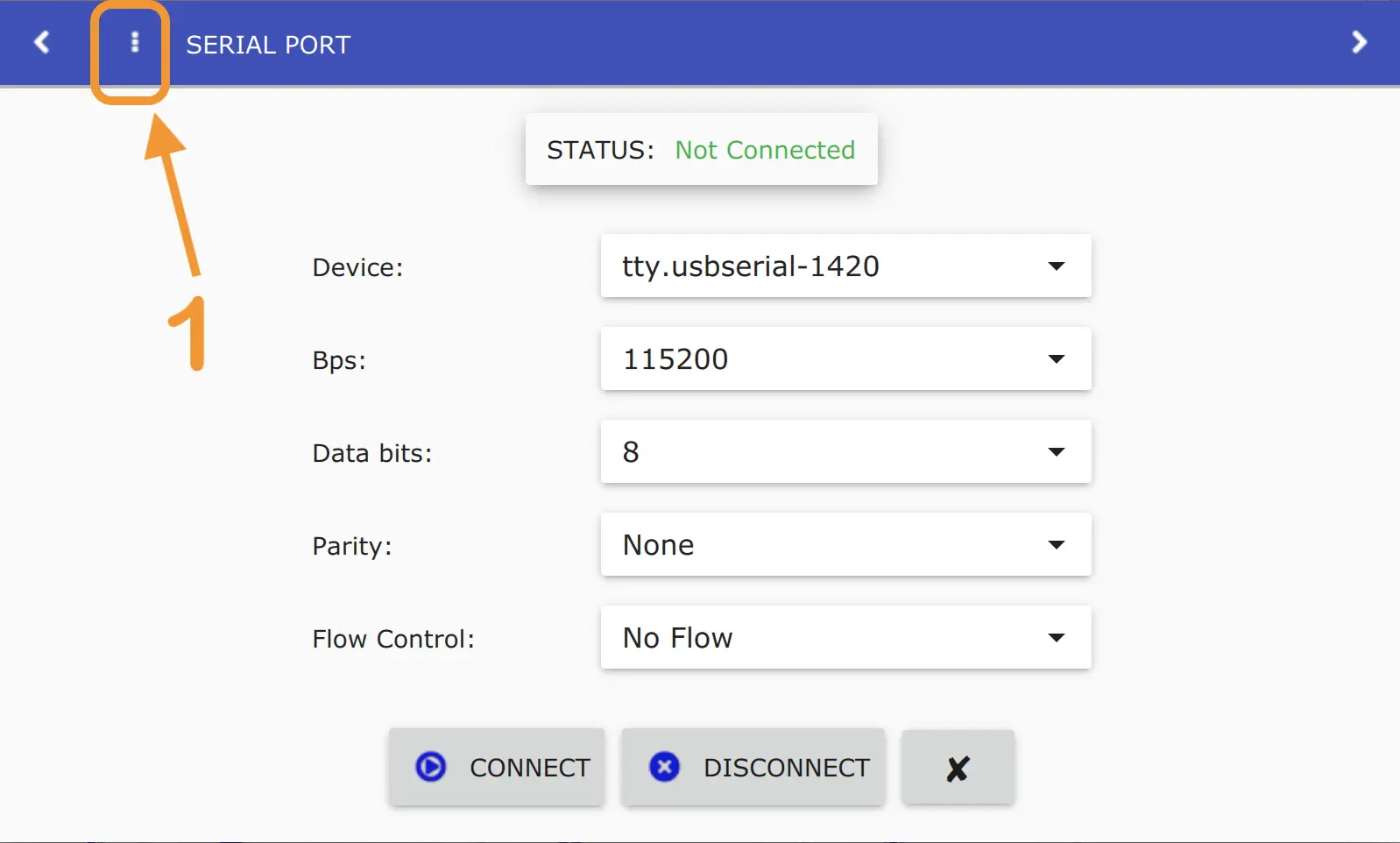
Alarms
When you're starting using your CNC machine, probably sometime appears this screen, it is a "death screen". Try to fix it, carefully, but try to the next time to avoid this screen.
Main options:
- Reset G-code
- Stop send G-code program, and reset everything.
- Run homing cycle
- If you have installed a switch limits, this disables the alarm and start homing cycle.
- Unlock alarm
- This option does not reset anything, and G-code program continue sending. Be carefully on which scenario you are.
User Interface Customize
Ultimate CNC ships with a standard button mapping to G-code. For this reason, Ultimate CNC gives you a simple way to adjust the entire user interface to meet your requirements.
To see what Ultimate CNC is doing by default, you can check in the "Console Tab".
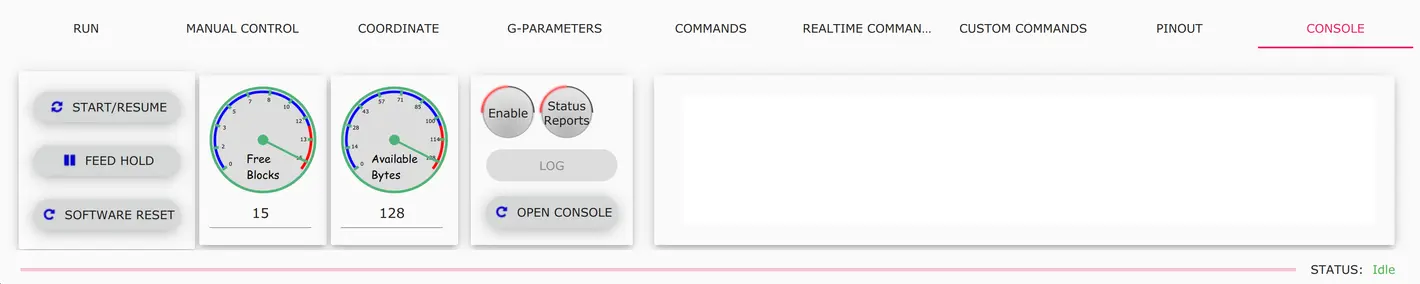
- Enable
- Enable only when you are configuring your machine, or customizing something, or you want to learn how works internally your device: We do not recommend that you enable it in normal operation.
- Log
- This opens a popup window with a log history, it is limited to avoid excessive resource usage.
- Open Console
- Open access to M.D.I. (Manual data input). Tool to configure your CNC machine.
- Free Blocks
- Number of blocks available in the planner buffer on devices such as Grbl. This type of device has an internal planner buffer, so this buffer must always be full (value = 0). Otherwise, your CNC machine will run slowly. The main reason for that behavior is that your G-code program has a short distance between points and consumes it very quickly because the the feed rate of your G code program is very fast. It is not available on many devices. Check with your provider if you need or you detect that your machine suddenly go slow, and you want to know the reason ( but probably, you are using a complex G-code program or your CAM software needs some improvements )
- Available Bytes
- Number of available bytes in the serial RX buffer.